|
Mientras trabajaba en mi, siempre incompleto, rollo de demostración cree una imagen de algo parecido a células sanguíneas y lo publiqué en mi sitio; bueno, como he tenido varias consultas de gente que preguntaba cómo lo había hecho, creo que tal vez tengan la percepción errónea de que fue algo difícil, créanme si lo hubiera sido, no hubiera podido lograrlo yo tampoco. Así que creo que es tiempo de compartir lo que tengo.
Este tutorial es de nivel principiante así que no esperen nada demasiado potente. :)
|
| Aquí está la imagen final para que vean la clase de resultado al que apuntaremos. |
 |
|
Primero vamos a ordenar un poco los archivos, presiona “o” y abre el panel de opciones, aquí vamos a cambiar el directorio de contenidos para que todo lo que creemos y utilicemos quede en un sistema de archivos agradable y fácil de encontrar, este será un proyecto pequeño pero es un buen hábito a aprender, bueno suficiente palabrería, cambia el directorio de contenidos a algo como “sangre” (simplemente crea el directorio haciendo clic con el botón derecho, una vez dentro del diálogo de archivos)
Ahora con esto hecho, estamos listos para pasar al modelado
|
En la vista superior (top) haz una caja una caja chata con 2 segmentos en cada dirección (fig. 1)
El tamaño no es importante ahora porque le vamos a dar otra forma más adelante
|
|
| Ahora estando en modo de selección de puntos selecciona las cuatro esquinas del cuadrado, asegúrate de que el modo de selección está en “Selection”, luego selecciona la herramienta Size (shift+h) y utilízala para encoger los puntos hasta que obtengas una forma de tipo redondeada (fig. 2) nuevamente, la precisión de esto no importa realmente pues nunca he visto una célula sanguínea de cerca y solamente queremos luzca bien, no lograr algo médicamente preciso |
|
|
Bien, ahora a una de las grandes herramientas de modelado: “Smooth Shift”. Selecciona todas las caras, activa Smooth Shift (shift+f) y mueve las nuevas caras un poco hacia arriba, ahora con las caras aún seleccionadas y el modo todavía en Selection, utiliza Size nuevamente para encoger un poco las caras (fig3), repite este proceso hasta obtener algo que luzca como la fig. 4
|
|
Ahora centra y apoya el modelo en el piso usando la herramienta “Rest on Ground
“
|
Bien, ahora utiliza Mirror en la vista posterior (back) sobre el eje x para obtener la otra mitad de la célula, con esto hecho presiona la tecla Tab para asegurarte que luzca bien o al menos como una sola pieza, si no te gusta como luce, deshaz la operación Mirror y ajusta la forma hasta obtener lo que quieras, como digo, no hay bien hecho y mal hecho aquí (fig. 5) |
|
| Este próximo paso no es completamente necesario, pero nos ayudará un poco más adelante
Selecciona la herramienta “Absolute Size” en el menú Modify e ingresa los valores tal como se muestran en la fig. 6, de esta forma todas nuestras células serán del mismo tamaño y aplicar materiales más adelante será más fácil
|
|
| Hablando de eso, ahora presiona “q” para que aparezca el diálogo de superficies, nómbrala "sangre" y presiona OK, ahora sería un gran momento para guardar Elegir Save debería llevarte a tu directorio "sangre", haz clic con el botón derecho y crea ahí un directorio llamado "Objects", ahora abre ese directorio y guarda tu objeto con el nombre "celula_sanguinea"
|
Una breve nota al margen, intenta no tener espacios (ni caracteres acentuados o eñes) en los nombres de tus objetos, escenas o para el caso cualquier cosa que guardes en lightwave, no me mal interpretes puedes hacerlo y en la mayoría de los casos funcionará correctamente, pero al momento de efectuar rendereos en red tendrás problemas con estos caracteres. Puedes comenzar ya mismo con este hábito, simplemente utiliza un caracter subrayado “_” en vez de un espacio
|
| Bien, ya hemos terminado en el Modeler, así que ahora presiona la pequeña flecha en la parte superior derecha de la pantalla y elige "Send to Layout" |
|
La ventana del Layout debería abrirse ahora luciendo como en la fig. 8, con una célula sanguínea gris y opaca. Trabajemos en su superficie
Primero rotémosla para poder tener una buena vista, con verla parada será suficiente por el momento, ingresa 90 en su valor Pitch, bien ahora activa el Viper y presiona F9 para renderear
|
|
Bien, a partir de ahora la ventana del Viper debería reflejar cualquier cambio que apliquemos a la superficie
Pensemos un poco en la superficie que queremos antes de intentar hacerla Básicamente queremos que tenga esa apariencia brillosa en los bordes pero con un color normal cuando enfrente a la cámara y un leve granulado para otorgarle esa apariencia de visto a través de un microscopio
|
Bien, abre el editor de superficies y fija el color de base
Creo que no tiene sentido complicarla más aquí, para sangre el rojo irá bien :)
(fig. 9) A menos que estés haciendo una sangre de extraterrestre por supuesto
|
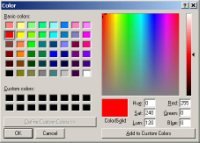 |
| Bien, ahora ¿cómo obtendremos ese agradable efecto de cambio de color? Afortunadamente para nosotros lightwave tiene gradientes que pueden realizar este efecto, no hay problema. Presiona el pequeño botón con la “T” cerca de la opción de color y un nuevo panel emergerá, ahí es donde se establecen las texturas, el método principal para construir y mezclar las propiedades de los materiales
Bien, primero cambia el tipo de capa a Gradient haciendo clic sobre el menú superior derecho
|
Con esto hecho, ahora cambia el parámetro de entrada (Input Parameter) a "Incidence Angle" (da la casualidad es el efecto exacto que estamos buscando, lightwave es grande!)
Bien, ahora en la barra de color del gradiente asignarás los diferentes tonos que tendrá la superficie dependiendo de su ángulo con respecto a la cámara, para agregar un nivel de color al gradiente, simplemente haz clic sobre la barra
Luego ajusta el color con las opciones de la derecha (utiliza la flecha para mover un marcador hacia arriba o abajo y la caja para borrarlo si cometiste un error) (fig10)
|
|
Hazlo de manera que quede similar al mío y no podrás terminar muy lejos, recuerda refrescar el Viper, esto te dará una buena e interactiva idea de la apariencia que estás obteniendo
También queremos que la superficie tenga un cierto halo así que agreguemos un gradiente similar al canal de luminosidad; ya deberías ir dándote cuenta de como hacerlo así que déjalo parecido al de la fig.11
|
|
| Ahora está comenzando a lucir bien está un poco suave de más, así que vayamos al canal Bump a agregar algo para romper esa suavidad (fig. 12), Yo utilicé un patrón dentado muy pequeño para obtener la apariencia que quería, pero tu puedes experimentar y usar lo que tú quieras
Cuando estés satisfecho, presiona Save Object y luego Save Scene (tendrás que hacer un directorio para esta última también, estoy pensando que hubiera sido más práctico haberlo hecho ya al principio)
|
|
| |
| Abre las propiedades de la cámara, fija el nivel de anti alias en Medium y presiona F9 (Necesitas un buen anti alias para sacar lo mejor de las texturas matemáticas)
Bien, ahora deberíamos tener una nueva y agradable célula sanguínea (fig. 13)
A decir verdad aún queda un poco insulsa ahí, así que vamos a darle un fondo
|
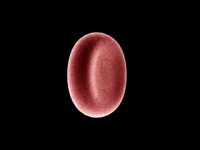 |
Bien, presiona Scene/Background luego presiona el menú Add Environment
y elige Textured Environment, ver fig. 14
|
|
| Bien, ahora abre el panel y agrega un ruido fractal (Fractal Noise) (asegúrate de tener aún abierto el Viper), ahora simplemente elige como tipo de textura Procedural y Fractal Noise como Procedural Type y haz que su color sea rojo, como puedes ver el Viper no muestra mucho más que un fondo pleno de color rojo, porque la escala del ruido es demasiado grande, intenta disminuirla hasta 100mm en cada dirección (fig. 15) Bien, cierra el panel y presiona F9 nuevamente |
|
| Ahora estamos llegando, bien guarda la escena antes que algo malo suceda |
 |
Ahora necesitamos unas cuantas células más para completar la escena
Todo lo que vamos a hacer aquí es copiar la célula que ya tenemos varias veces y moverlas aleatoriamente por los alrededores, rotándolas un poco, así que selecciona la célula y presiona la opción Add Item/Clone
Yo la cloné 10 veces pero tu puedes hacerlo tantas veces como quieras, es que me aburro fácil
|
| Puedes querer cambiar la disposición de la pantalla en este momento para hacer más sencillo ajustar las nuevas células, así que ahora simplemente selecciona las nuevas células de la lista de objetos y muévelas aleatoriamente por ahí (asegurándote de dejar la célula 1 incambiada, pues ésta es en la que queremos centrarnos) dándoles distintas rotaciones para no crear patrones, usa la vista de cámara para asegurarte que luzca bien |
|
|
|
Presiona F9 nuevamente y mira como está quedando, en mi caso estaba lográndolo, pero aún le faltaba algo (fig. 20) y ese algo era profundidad de campo
|
 |
| Afortunadamente lightwave también puede hacer esto por nosotros, como debes estar imaginando los parámetros para esto están dentro del panel de propiedades de cámara, pero antes tenemos que hallar la distancia a la célula en la cual haremos foco, podemos hacer esto con un "range finder" (buscador de rangos). Los "range finders" pueden ser agregados a los objetos para obtener la distancia entre ese objeto y cualquier otra cosa en la escena |
Selecciona la célula 1 (la cual aún debe estar en el centro de la vista) y presiona en Item Properties
Entonces en el menú "Custom Objects" selecciona "Range Finder", una línea deberá aparecer diciéndote la distancia entre el objeto y la cámara (el range finder funcionará entre el objeto y cualquier otro ítem que selecciones es sus opciones, pero la cámara es la opción por defecto así que estamos de suerte y no tuvimos que hacer nada más que leer el resultado)
|
|
| Bien, abre las propiedades de cámara y ve a DOF (Depth of Field - profundidad de campo) en la parte inferior del panel, actívalo y en "Focal Length" (distancia focal) ingresa el valor que obtuviste del range finder Como los elementos se encuentran tan cercanos unos con otros necesitaremos un gran valor de F-Stop, así que ingresa 45
Bien, presiona F9 y mira como se ve, esto puede llevar un minuto o algo así dependiendo de tu máquina, pero deberías terminar con algo similar a lo de la fig. 25
|
 |
| No es un mal efecto, pero la profundidad de campo (DOF) quedó un poco dura alrededor de los bordes, por lo que necesitaremos suavizarla para obtener una buena imagen terminada |
| Abre "Image Processing" bajo la etiqueta "Scene" y luego agrega el filtro de imagen "Depth of Field Blur" (sus parámetros son tomados de los de la cámara actual por lo tanto no hay necesidad de ajustar nada), bien, presiona F9 nuevamente |
|
Finalmente llegamos, ahora tenemos nuestra vista tipo microscopio electrónico de las células sanguíneas al estilo lightwave (fig. 27)
Espero que esto te haya introducido a una cuantas funciones del LW y que haya disparado tu imaginación
Diviértete y si tienes cualquier problema con este tutorial envíame un correo-e (en inglés)
Que pases bien
AD
|
 |