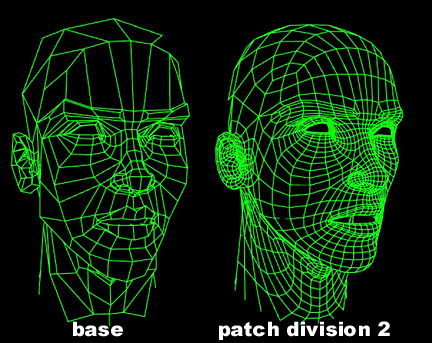 Intento mantener la geometría tan simple como sea
posible porque esto lo hace más fácil de manipular.
Para ciertos personajes puedes hallar que necesitas
más geometría en algunos lugares, aún así este
tutorial te dará una buena cabeza básica.
Intento mantener la geometría tan simple como sea
posible porque esto lo hace más fácil de manipular.
Para ciertos personajes puedes hallar que necesitas
más geometría en algunos lugares, aún así este
tutorial te dará una buena cabeza básica.
por Todd Grimes
traducido
por Gabriel Gazzán
Hay muchas formas distintas de modelar una cabeza en Lightwave y distintos artistas prefieren diferentes métodos. Este tutorial muestra el proceso de cómo yo modelo la mayoría de las cabezas para mis personajes humanos. Abajo se muestra vistas de alambres de una cabeza hecha siguiendo este proceso.Intento mantener la geometría tan simple como sea posible porque esto lo hace más fácil de manipular. Para ciertos personajes puedes hallar que necesitas más geometría en algunos lugares, aún así este tutorial te dará una buena cabeza básica.
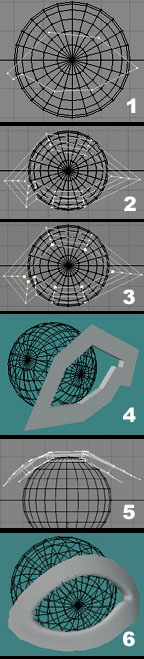
1. Comienza haciendo una bola con valores de radio de 1,27 cm en X, Y y Z, con centro 2,54 cm en X y 0 en Y y Z. Esta representará al ojo. Ve a la siguiente capa y usa este ojo como capa de referencia. Luego, usando la herramienta Pen crea un plano con 8 vértices con una forma similar a la cuenca de un ojo.
2. Selecciona este polígono y aplícale Bevel 3 veces con un ligero valor negativo de Inset (alrededor de -1mm) y sin Shift. Esto creará la geometría para formar el pliegue de los párpados. Con el polígono aún seleccionado presiona la tecla 'x' para borrarlo. 3. Selecciona los 8 puntos de la figura original en sentido anti horario y presiona 'p' para crear un nuevo polígono. 4. Selecciona el polígono creado en el paso 3 y haz un Bevel nuevamente con un ligero Shift negativo (-1mm más o menos). Luego haz Bevel una vez más con un ligero Inset negativo y luego borra el polígono. 5. Mueve esta geometría a la sección frontal del ojo y usando la herramienta Bend, dóblala para que se amolde a la forma redondeada del ojo. Usa la vista superior para controlar la forma. 6. Usa la tecla 'tab' (modo SubPatch) para ver como está quedando la forma. Ajusta los puntos con la herramienta Drag tanto como sea necesario hasta obtener una forma similar a la de la figura 6.7. Ahora selecciona los 4 puntos que se muestran en la figura 7 y muévelos aproximada- mente 1 cm. 8. Presiona "c", luego "v" para copiar y pegar estos puntos ahí, luego regrésalos a su posición original. 9. Usando estos puntos, conecta polígonos a la geometría de la cuenca ocular seleccio- nándolos de forma anti horaria de a 4 por vez y presionando 'p'. (seleccionar de forma anti horaria hace que los polígonos miren hacia Z+) 10. Selecciona los puntos de la mitad inferior de la geometría de la cuenca ocular y repite el proceso del paso 9 para crear la geometría de la porción superior de la mejilla. Ajusta los puntos como sea necesario. 11. Usando la herramienta Box, crea un plano angosto para la sección que será el caballete de la nariz y el centro de la frente. Luego usa la herramienta Knife para cortar este plano 3 veces. Haz que los cortes se alineen con la geometría de la cuenca ocular. Mira la figura 11. 12. Selecciona los 2 puntos superiores del lado derecho del plano y muévelos hasta el borde de la cuenca ocular como se muestra en la figura 12. Presiona "c" luego "v" para copiarlos y pegarlos, luego regrésalos a sus posiciones originales. 13. oops . . . me equivoqué con la numeración de la imágenes . . .el 13 no existe. bueno . . . el paso 13 es para hacer un alto y tomarnos un recreo con el half-life!
14. Crea el polígono de la frente seleccionando los puntos que acabamos de copiar y los originales en forma anti horaria y presionando 'p'. 15. Usa la herramienta Knife para hacer 2 cortes en el polígono recién creado. Nuevamente, alinea los cortes (más o menos) con la geometría de la cuenca ocular como se muestra en la figura 15. 16. Selecciona los puntos creados por estos cortes y haz un Weld (ctrl w) con los puntos correspondientes pertenecientes a la geometría de la cuenca ocular. 17. Selecciona los puntos (tal como se muestra) del borde del polígono de la frente y haz un Weld con ellos también.
18. Selecciona los puntos que aquí se muestran y crea un polígono (p). Haz lo mismo a lo largo del caballete de la nariz también. 19. Ajusta los puntos como sea necesario para obtener una forma similar a la de la figura 19. 20. También ajusta los puntos en la vista lateral para obtener la forma del perfil. Bien . .trabajemos en la nariz ahora . . . .
21. Selecciona los puntos que se muestran en la figura 21 y realiza la vieja maniobra mover/copiar/pegar/mover atrás para obtener los dos puntos copiados tal como se muestra. 22. Ahora realiza la vieja maniobra seleccionar puntos/presionar 'p' para crear un polígono. 23. Usa la herramienta Knife sobre el polígono para hacerle 3 cortes tal como se muestra. 24. Ajusta los puntos un poco para comenzar a obtener esta forma redondeada. 25. Selecciona el polígono que se muestra y bórralo.
26. Selecciona los puntos que se muestran y aplícales el método mover/copiar/pegar/mover atrás. 27. Crea estos polígonos usando el método seleccionar/presionar 'p'. 28. Detesto usar triángulos . . . siempre interrumpen el flujo de polígonos en el modelado orgánico. NUNCA uses triángulos cuando hagas modelado orgánico con subdivision surfaces . . . ¡¡¡NUNCA!!! Siempre prefiero cuadrados en este tipo de modelado . . . ¡los triángulos son malos! Aún así . . . crea un triángulo tal como se muestra en la figura 28. (siempre hay excepciones). 29. Ajusta los puntos que se muestran en la figura 29 para comenzar a obtener la forma de la fosa nasal. 30. Selecciona los puntos mostrados y aplícales el método mover/copiar/pegar/mover atrás. Luego crea un polígono para crear la sección que será el puente entre las fosas nasales.
31. Selecciona los puntos mostrados y aplícales el método mover/copiar/pegar/mover atrás. 32. Crea estos polígonos que se muestran. 33. Selecciona el polígono hecho en el paso 30 y córtalo 2 veces tal como se muestra. 34. Selecciona los puntos mostrados y hazles mover/copiar/pegar/mover atrás. 35. Crea todos estos polígonos tal como se muestra para crear la geometría de alrededor de las fosas nasales. 36. Continúa creando polígonos tal como se muestra. También hecha un vistazo a la sección de la nariz en las vistas superior y frontal y ajusta los puntos como sea necesario para crear aproximadamente la forma de una nariz.
37. Ahora selecciona todos los puntos a lo largo de la base de la geometría de la cara hasta el momento y házles un copiar/pegar tal como se muestra. 38. Crea los polígonos tal como se muestra.
39. Repite el paso 38 y comienza a formar los polígonos alrededor de la boca tal como se muestra. Nota el flujo circular de los polígonos alrededor de esta sección de la boca. Ajusta los puntos como sea necesario. 40. También ajusta los puntos como sea necesario en las vistas lateral y superior.
41. Usando la herramienta Box, crea un plano en el costado de la cabeza tal como se muestra. Luego usa Knife para agregar segmentos al plano, alineados con los puntos de la geometría de la cara. 42. Haz Weld en los puntos del plano segmentado con los correspondientes en el costado de la geometría de la cara. Ajusta los puntos para obtener un forma similar a la de la figura 42. 43. Usando la herramienta Box, crea un plano para la parte superior de la cabeza.
44. Selecciona el plano creado en el paso 43 y agrégale 2 cortes a lo largo del eje Z y uno a lo largo del eje X. Haz que los cortes queden alineados con los puntos en la geometría de la cara. 45. Haz Weld en los puntos del plano hecho en el paso 44 con la geometría de la cara. 46. Usa el mismo proceso, que usamos para hacer el costado y la parte superior de la cabeza, para crear la parte posterior de la cabeza. Bien . . ahora trabajemos en la boca . . . . .
47. Selecciona los 3 polígonos de la región de la boca y aplícales SmoothShift sin offset ni shift. 48. Presiona 't' (Move) y mueve estos nuevos polígonos hacia adelante tal como se muestra. 49. Aplica Smooth Shift a los polígonos nuevamente y esta vez angóstalos con Stretch tal como se muestra. Asegúrate de borrar los polígonos creados por el Smooth Shift sobre el eje X. 50. Ajusta los puntos como sea necesario para crear la forma aproximada de unos labios. Selecciona los puntos mostrados. 51. Mueve estos puntos hacia atrás, en dirección al borde de la boca. Esta sección es la comisura de los labios. 52. Ahora selecciona los polígonos que angostamos en el paso 49 y aplícales Smooth Shift/Move hacia el interior de la cabeza. Asigna a estos polígonos una superficie como "interior_boca".
53. Nuevamente aplica Smooth Shift a estos polígonos y esta vez ensánchalos tal como se muestra con Stretch. Ajusta los puntos para crear una forma más redondeada. 54. Aplica Nuevamente Smooth Shift a estos polígonos, esta vez moviéndolos hacia atrás para crear la cavidad interna de la boca. 55. Selecciona todos los puntos sobre el eje X y usa la herramienta Set Value (ctrl v) y selecciona el eje X, con un valor de 0. Luego usa la herramienta Mirror para espejar la geometría de la cara sobre el eje X formando así la cara completa. Usa la tecla 'tab' para alternar entre los modos de visualización de polígonos y subpatch, para ver la forma. 56. Dependiendo de la animación que estés haciendo, puedes querer agregar más detalle a la cavidad interna de la boca, tales como lengua y úvula. Bien . . . .de vuelta a la nariz . . .a hacer las fosas nasales . . .
57. Si has espejado la geometría, activa el modo de Simetría para lo siguiente. Selecciona los polígonos que se muestran y aplícales Smooth Shift. 58. Achica los polígonos hacia afuera tal como se muestra. Ajusta los puntos como sea necesario para obtener la forma de la fosa nasal. 59. Selecciona los polígonos mostrados y aplícales Smooth Shift y muévelos hacia arriba ligeramente . . . tal vez unos cuantos milímetros para mantener un borde definido a lo largo de la cavidad de las fosas nasales. 60. Aplícales Smooth Shift nuevamente y esta vez muévelos hacia atrás tal como se muestra. 61. Presiona la tecla 'tab' para ver la forma. Ajusta los puntos como sea necesario. ahora al mentón . . . .
62. Crea un polígono debajo de la geometría de la cara tal como se muestra. 63. Usa el mismo método utilizado para crear las partes del costado, superior y trasera de la cabeza para crear el lado inferior del mentón. Corta el plano 3 veces tal como se muestra haciendo que los segmentos queden alineados con los puntos a lo largo de la línea de la mandíbula. 64. Aplica Weld a los puntos para soldar este plano a la geometría de la cabeza. Puede ayudar ocultar parte de la geometría de la cara, tal como se muestra. haciendo el cuello . . . . .
65. Selecciona todos los puntos de la base de la geometría de la cabeza (en la vista superior) y presiona 'p' para crear un polígono. 66. Selecciona el polígono creado en el paso 65 y aplícale Smooth Shift/Move tal como se muestra. Achícalo ligeramente también. Ajusta los puntos como sea necesario. 67. Aplica Smooth Shift a este polígono nuevamente y muévelo hacia abajo como se muestra para crear el cuello. 68. Selecciona 2 polígonos en el costado de la cabeza y utilízalos para crear las orejas. Mira el maldito tutorial de la oreja. :) 69. La cabeza completa . . . .